Uncover the hidden complexities of tech sales in rural healthcare. [...]
Using Google Lens To Easily Translate Signs When You Travel Internationally: A Quick Guide
Traveling internationally can be exciting and challenging, especially when encountering foreign languages. One handy tool that can make your journey smoother is Google Lens. Google Lens allows you to translate signs and text in real time using your smartphone’s camera, making navigating and understanding your surroundings easier.
Imagine you’re in Germany, trying to make sense of a warning sign by the river. Using Google Lens, you can quickly translate the text to ensure you understand any potential hazards. This tool can also be a lifesaver when deciphering menus, helping you make better food choices without guessing.
Whether wandering through the streets of a European city or exploring an Asian market, Google Lens can be your digital companion. Just download the Google app, access the camera feature, and point it at any text you need to be translated. This simple yet effective tool can enhance travel experiences and prevent misunderstandings.
Key Takeaways
- Google Lens translates signs and text in real time using your smartphone’s camera.
- It helps you understand and navigate foreign environments effortlessly.
- Download the Google app and use the camera feature to translate any text while traveling.
Hear From Our
Happy Clients
Read Our Reviews

Understanding Google Lens
Google Lens is a powerful tool that leverages your smartphone’s camera to provide real-time translation of text, enhancing your international travel experience. It not only translates signs but also recognizes other objects and text in various contexts.
Evolution and Purpose
Google initially introduced Google Lens to make it easier to search for information using images instead of text queries. Over time, its capabilities have expanded significantly. Initially, it could recognize plants, animals, landmarks, and other objects. Now, it includes features like text translation, enabling travelers to read signs and menus in foreign languages instantly.
The app was designed to bridge the gaps between visual and digital information, making it versatile for everyday and travel use.
Technological Infrastructure
Google Lens relies on advanced machine learning and artificial intelligence to interpret and translate images. When you point your camera at text, optical character recognition (OCR) detects and reads the words. Then, it translates the text using Google Translate, which supports over 100 languages.
The technology integrates seamlessly with your smartphone’s camera and Google applications. This ensures that the translations are fast and accurate, making it an essential tool for immediate assistance.
Availability and Compatibility
Google Lens is available on Android and iOS devices. You can download it for free from the Google Play Store or the App Store. In addition to the standalone app, Google Lens is built into the Google Photos app and the Google Search app for easy access.
Most modern smartphones are compatible with Google Lens. However, it’s always a good idea to check your phone’s compatibility and ensure you use the latest app version for optimal performance. This can make your travel experience smoother by effortlessly breaking down language barriers.
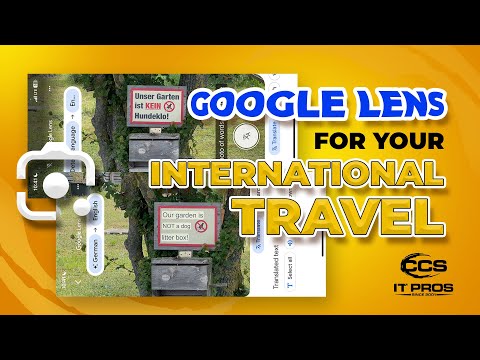
Preparing for International Travel with Google Lens
Using Google Lens can make your journey in a foreign country smoother and more enjoyable. From setting up the app to testing its features, you’ll be well-prepared to navigate and understand your surroundings easily.
Downloading and Setting Up
Start by downloading the Google app on your phone. Once installed, open it and look for the Lens icon, which resembles a small camera. Tap this icon to begin setting up Google Lens.
After accessing Google Lens, grant the app permission to use your camera. This step is crucial for the app to scan and translate the text you encounter during your travels. The interface is user-friendly, guiding you through each permission request.
Make sure that your phone’s camera is functioning correctly. If you use an Android device, check that the Google app is up-to-date. This will ensure compatibility and access to the newest features.
Language Selection
Select the languages you need before you start using Google Lens for translations. Open the app, tap the “Translate” option, and choose the source and target languages. For example, if you’re traveling in Germany, select German as the source language and English as the target language.
This customization allows the app to focus on translating between the specific languages you need. It’s helpful for diverse travel situations, from reading menus to understanding street signs. Adjusting these settings each time you visit a new country or region can improve the accuracy of the translations.
Functional Testing
Before relying on Google Lens during your trip, testing the functionality is wise. Begin by translating some text at home, such as a paragraph from a foreign language book or a printed online page. This practice will give you a sense of how the app works and its capabilities.
Point your camera at the text and ensure that the translated words overlay accurately on the image. Test the app in different lighting conditions to see how well it performs in dim or bright environments. Doing this will help build your confidence in using the app when needed.
By preparing your phone and ensuring Google Lens is set up correctly, you will be ready to easily translate signs, menus, and other important text during your international travels.
Translating Signs with Google Lens
Using Google Lens to translate signs is simple and efficient.
First, download the Google Lens app from the App Store or Google Play. If you have an Android phone, you might already have the Google Search app, which includes Google Lens.
When you see a sign you want to translate, open the Google Lens app. Aim your smartphone camera at the sign.
Now, tap the “Translate” option. The app will detect text and language. It supports translation in over 100 languages, making it useful for travelers.
Here’s a quick step-by-step guide:
- Open the Google Lens app.
- Point your camera at the sign.
- Select the “Translate” option.
- Read the translated text on your screen.
Short, simple instructions make using Google Lens on the go easy.
One advantage is that text translation happens in real-time. You don’t need to take a photo first, which can save time and make it easier to understand signs quickly.
You’ll also appreciate that Google Lens can translate both printed and handwritten text. This means menus, notices, and handwritten notes are within reach.
For more information on using Google Lens, you can check out this guide. This tool is beneficial for travelers navigating foreign countries.
Step-by-Step Translation Guide
Google Lens makes translating signs straightforward and efficient. With a few simple steps, you can translate text in real time using your smartphone camera.
Accessing the Feature
First, you need to access Google Lens. The app is free on the App Store and Google Play. You can download or access the Google Lens app through your device’s built-in camera app, often found under the More Options menu.
To begin, open Google Lens on your smartphone. If using the camera app, select the lens icon. Make sure the translate mode is selected by tapping on the Translate option. This sets Google Lens to identify and translate text from various languages in real time.
Capturing the Sign
After accessing Google Lens, point your camera at the sign you want to translate. Ensure that the sign is well-lit and visible in the camera’s viewfinder. Hold your smartphone steady to allow Google Lens to focus on the text.
As you frame the text, you will see words starting to be translated directly on your screen. This process is almost instantaneous. For best results, try to capture an image that is as straight-on as possible, avoiding angles that might distort the text.
Adjusting for Accuracy
Sometimes, the translation might need a bit of adjustment to ensure accuracy. If Google Lens does not detect all the text correctly, reposition your camera or move closer to the sign.
You can also tap on specific words or phrases for more detailed translations. Google Lens allows you to select particular parts of the text to focus on, which can improve the overall translation quality. Adjust the focus and lighting if the text is unclear or the translation is off.
Following these steps, you can easily use Google Lens to translate signs and navigate different languages.
Advanced Tips for Efficient Translation
For the best results with Google Lens, ensure your camera lens is clean, and the text is well-lit. This helps Google Lens capture the text more accurately.
When pointing your camera, keep your hand steady. This prevents blurring and improves the app’s ability to translate the text correctly.
If the text is too small, use the zoom function on your camera. This can help the app focus on the text you need to be translated, especially in crowded or busy images.
If you are in a low light area, turn on the flash or use a flashlight. Proper lighting can make a significant difference in the accuracy of translations.
Focus on one line of text at a time to get the most accurate translation. Translating smaller portions helps avoid confusion and ensures clarity.
Sometimes, the app may not recognize a word. Manually adjusting the text can correct this. After the initial scan, you might need to edit the text before receiving the translation.
For languages with complex scripts, slowly pan the camera across the text. This technique can help capture more intricate details that might be missed with a quick snap.
Check if the app is updated to the latest version. Updates often include improvements and bug fixes that can enhance translation accuracy.
Google Lens can translate signs almost instantaneously. These advanced tips can refine your experience and make communication smoother during your travels.
Real-Life Application Scenarios
When traveling internationally, Google Lens can be a lifesaver. You can use it to translate various signs and texts around you.
Street Signs
Reading street signs can be challenging when you’re in a new city. Point your phone’s camera at the sign, and Google Lens will translate it instantly.
Restaurant Menus
Trying new foods is part of the travel experience. Use Google Lens to translate menus so you know exactly what you’re ordering.
Public Transportation
Navigating buses and trains in a foreign country can be confusing. Use Google Lens to translate schedules, maps, and instructions and find your way easily.
Historical Sites
Many historical sites have informative signs in the local language. Translate these signs to learn more about the history and significance of what you see.
Tourist Attractions
You’ll likely encounter signs with vital information at tourist attractions. Use Google Lens to translate these signs and better understand safety guidelines and exhibit descriptions.
Shopping
Product labels and price tags might be in another language in markets or stores. Translate them to ensure you’re making informed purchases.
Emergency Situations
In an emergency, it is crucial to be able to read important instructions or warning signs. Google Lens can help you quickly understand essential information to stay safe.
Using Google Lens in these scenarios can make your travel experience smoother and more enjoyable. It’s a powerful tool that enhances communication and understanding in unfamiliar environments. For further reading, you can explore Google Lens features and learn how to make the most of this technology.
Need a step-by-step guide? Check out this comprehensive guide on translating signboards in real-time using Google Lens.
Troubleshooting Common Issues
When using Google Lens to translate signs while traveling, you might face some common problems. Here are solutions to help you fix these issues quickly and easily.
Unrecognizable Text Errors
If Google Lens isn’t recognizing the text you’re trying to translate, ensure the text is clear and legible. Poor lighting or blurry images can cause problems.
Try these steps:
- Increase brightness: Make sure your camera has enough light.
- Steady your hand: Hold your phone steady to avoid blurry images.
- Adjust focus: Tap on the screen to focus the camera.
If the problem persists, clearing the Google Lens app’s cache can help. Go to your device’s settings, find Google Lens, and clear its cache.
Network Connectivity Problems
Google Lens requires an internet connection to function correctly. If you encounter connectivity issues, try the following steps:
- Check Wi-Fi or data: Ensure your phone is connected to a stable internet network.
- Restart connection: Turn off your Wi-Fi or mobile data, then turn it back on.
- Switch networks: Connect to a different Wi-Fi network or use mobile data.
Additionally, restarting your device can sometimes resolve network problems. If the issue remains, installing any pending updates for Google Lens might provide a fix.
Lens Optimization Tips
Optimizing the app is essential for Google Lens to perform best in translating text. Follow these tips:
- Keep the app updated: Regularly check for and install updates for Google Lens to ensure you have the latest features and bug fixes.
- Manage app permissions: Ensure Google Lens can access your camera and storage. Go to settings and adjust permissions if needed.
- Clear storage: Occasionally clear the app’s cache and data to maintain optimal performance.
Lastly, familiarizing yourself with the app’s settings can help you troubleshoot and tweak performance as needed. Make sure to enable any specific settings that enhance translation features.
Maximizing Google Lens Potential During Travel
When traveling internationally, Google Lens can be an invaluable tool. This powerful app uses your phone’s camera to translate real-time text. To make the most of it, remember a few key tips.
First, enable the camera mode in Google Translate. This turns your phone into a translation device. Just snap a photo of any sign, menu, or text and see the translation overlayed on the image. This is particularly useful for translating signs quickly.
Another essential feature is the ability to translate spoken language. Point your phone at someone speaking, and it will translate their speech in real time.
- Quick Tips:
- Hold your phone steady when taking pictures.
- Ensure good lighting for better image recognition.
- Update the app to access the latest languages and features.
Additionally, you can use Google Lens to explore the world around you. It doesn’t just translate text; it can copy paragraphs, serial numbers, and more from images. You can paste this text into other apps like Notes or Email.
Keep in mind that Google Lens supports over 100 languages, making it versatile for many travel destinations. Whether you need to read a menu in French or understand a road sign in Chinese, this app has you covered.
Latest Blog Posts

Discover key strategies for successful IT implementation in rural [...]

Explore how digital transformation is revolutionizing rural hospitals [...]



