Uncover the hidden complexities of tech sales in rural healthcare. [...]
How to Access Windows Clipboard History: A Concise Guide
Accessing your Windows clipboard history can significantly improve your productivity and efficiency, allowing you to view and reuse previously copied items easily. By understanding how the clipboard history feature works and enabling it on your system, you can easily manage your copied items and quickly access them when needed.
Windows clipboard history temporarily stores text, links, and images, making them available for pasting across multiple applications. This feature comes in handy when working on various tasks simultaneously, enabling you to swiftly switch between programs and paste relevant content without having to recopy it.
Key Takeaways
- Enabling Windows clipboard history allows quick access to previously copied items.
- Keyboard shortcuts, like the Windows logo key + V, make managing and accessing clipboard history easier.
- Familiarizing yourself with troubleshooting steps for common issues ensures a smooth and efficient clipboard experience.
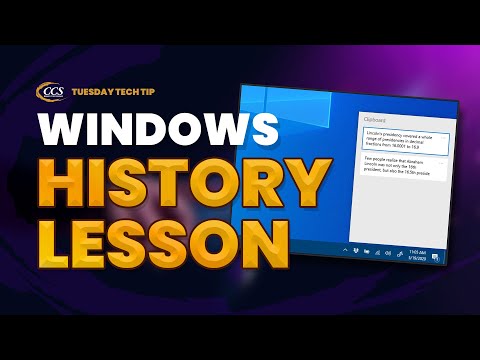
Hear From Our
Happy Clients
Read Our Reviews

Understanding Clipboard History Features
History Storage Limits
When using the clipboard history feature in Windows, you should be aware of the storage limits. Windows allows you to store up to 25 entries in your clipboard history at a time. Once the history reaches this limit, any new item copied will automatically replace the oldest item. This ensures that the most relevant and recent content is readily available.
Accessing History Duration
Press the Windows logo key + V. From here to access your clipboard history. You can view your previously copied items. In some cases, you may need to enable clipboard history first. To do this, open “Settings” and navigate to “System,” then “Clipboard.” Toggle the “Clipboard history” option to enable this feature.
Understanding that clipboard history does not store your copied items indefinitely is essential. The history is temporary; some items may be removed upon shutting down or restarting your computer. Regularly saving and organizing important copied content outside the clipboard is a good practice to ensure you don’t lose valuable information.
Remember that the clipboard history feature is designed to improve productivity and ease of access to previously copied content. By understanding the storage limits and accessing history duration, you can make the most of this valuable tool in your daily workflow.
Enabling Windows Clipboard History
First, you must enable the Clipboard History feature on your Windows device. Press Windows key + I to open the Settings app. Next, click on the System category and then select the Clipboard tab from the left-hand menu.
In the Clipboard settings, locate the Clipboard history toggle. Turn it on by clicking the switch, changing it from gray to blue. This will activate the clipboard history feature on your device, allowing you to access your previously copied items.
Now that the Clipboard History feature is enabled, you can access it anytime by pressing Windows key + V. This opens the clipboard history panel, displaying all your recently copied items. From here, you can easily click on any item you want to paste elsewhere.
Remember that Windows stores a maximum of 25 items in the clipboard history, and if you copy a new item, the oldest one will be removed. Keep in mind that sensitive data like passwords, if replicated, may remain in your clipboard history, so ensure you clear it regularly for safety.
To clear your clipboard history, return to the Clipboard tab in the Settings app and click the Clear Clipboard data button. This will remove all previously copied items from your clipboard history, ensuring the safety of sensitive information.
Viewing and Accessing Clipboard History
To view and access your clipboard history in Windows, press the Windows logo key + V on your keyboard. You will see a small window displaying your recently copied items. This feature lets you browse your clipboard history and select the item you want to paste.
By default, the clipboard history stores up to 25 entries. Once this limit is reached, the oldest entry will be removed as you add new items. To keep an item permanently available, you can pin it. Simply hover over the item in the clipboard history window and click on the pin icon that appears. This will prevent the item from being removed when new entries are added. To unpin an item, click on the pin icon again.
Remember that the clipboard history is cleared when you restart your computer. If you have essential items, you don’t want to lose, pin them or save them in a separate file.
Remember that sensitive data, such as passwords or other private information, might be temporarily stored in the clipboard history. To delete an item from the clipboard history, hover over it and click on the “X” icon that appears. To clear the entire clipboard history, click the “Clear all” button at the top of the window.
Following these steps, you can easily access and manage your clipboard history, making it a breeze to copy and paste multiple items without switching between applications constantly.
Managing Clipboard History Items
This section will discuss how to manage your clipboard history items in Windows. You will learn to pin and delete items to ensure your clipboard is organized and efficient.
Pinning Items
To keep essential items easily accessible in your clipboard history, you can pin them. Pinning items ensures they stay in place even when you clear the clipboard history. To do this, follow these steps:
- Press
Win+Vto open your clipboard history. - Locate the item you want to pin to the list.
- Hover over the item with your mouse, and click the Pin icon on the right.
Remember, pinned items remain in your clipboard history until you unpin or delete them.
Deleting Items
You can delete items from your clipboard history if you no longer need them or want to keep them uncluttered. Here’s how to delete an item:
- Open your clipboard history by pressing
Win+V. - Find the item you wish to remove.
- Hover over the item with your mouse, and click the Delete (trash bin) icon that appears on the right side.
To delete multiple items, you can hold the Ctrl key and click each item you want to remove before clicking the Delete icon.
Using Keyboard Shortcuts for Clipboard History
To access the clipboard history in Windows using keyboard shortcuts, you’ll first need to enable the feature in settings. Go to Settings > System > Clipboard and toggle the switch for Clipboard history to the ‘On’ position. This will activate the feature and allow you to use it efficiently.
With clipboard history enabled, you can now use the keyboard shortcut Win + V to access the history. Pressing these keys simultaneously will open a small window displaying a list of your recently copied items. This makes it easy to quickly select and paste the desired content without switching between applications or windows.
In the clipboard history window, you can scroll up and down to view the list of copied items. To paste an item from the list, click on it, and it will be inserted at the location of your cursor. You can also use the arrow keys to navigate through the list and press Enter to make a selection.
Additionally, some items in the list may have extra options, such as pinning or deleting specific entries. To pin an item, click on the pin icon to the right of the entry. This will keep the item at the top of the list, making it easily accessible even after you restart your device. To delete an item from the list, click on the trash icon next to it.
Remember, the clipboard history only stores a limited number of items and the older entries will be automatically removed as new ones are added. It’s essential to frequently review and manage the items in your history to ensure easy access to your needed content.
Troubleshooting Common Issues
If you encounter issues accessing your Windows Clipboard History, follow these steps for a smooth experience.
First, ensure that you have enabled Clipboard History in your Windows settings. Go to Settings > System > Clipboard and toggle on Clipboard History to do this. If it’s already enabled, try turning it off and on again.
Sometimes, your clipboard might not display any history even though the feature is enabled. In such cases, restarting your computer can resolve the issue. A complete shutdown and restart could also help refresh the system and restore normal functioning.
Another issue could be that Clipboard History doesn’t store items you’ve copied. This could happen if the data is too large. Remember that Windows Clipboard History has a limit of 4 MB per item. Try copying smaller pieces of data and check if they appear in the history.
Lastly, ensure the data being copied is in a supported format. Windows Clipboard History supports plain text, HTML, and images less than 4 MB in size. Unsupported formats might not appear in history or become unusable once pasted.
Following these steps should help you troubleshoot and resolve the most common issues with your Windows Clipboard History.
Frequently Asked Questions
How do I view clipboard history in Windows 10?
To view your clipboard history in Windows 10, press the Windows logo key + V. This will open the clipboard history panel, allowing you to view and select previously copied items.
What is the shortcut for accessing Windows clipboard history?
The shortcut for accessing the clipboard history in Windows is Windows logo key + V. Pressing these keys simultaneously will bring up the clipboard history panel.
Can clipboard history be recovered in Windows?
Unfortunately, once you’ve cleared your clipboard history or restarted your computer, the clipboard history cannot be recovered. Windows does not store the clipboard data persistently and only exists in the RAM.
Does Windows maintain a clipboard history log?
Windows maintains a temporary clipboard history, which can be accessed using the Windows logo key + V shortcut. However, this history is not logged permanently and will be lost upon clearing the history or restarting the computer.
How to manage clipboard history in Windows 11?
In Windows 11, you can manage your clipboard history by going to the Settings app, then navigating to System > Clipboard. Here, you can enable or disable the clipboard history feature and customize various settings, such as syncing the history across devices.
Is it possible to see the clipboard history on Android and Chromebook?
There’s no built-in clipboard history feature on Android devices like on Windows. However, you can install third-party clipboard manager apps that provide this functionality.
There is a clipboard manager feature for Chromebooks, though it’s limited compared to Windows. To access the clipboard history on a Chromebook, press the Search + V keys. This will display the five most recent copied items.
How Colorado Computer Support Supports Local Colorado Springs Organizations With All Their IT Service Needs
As a local organization in Colorado Springs, you may have encountered challenges in keeping up with the rapidly changing world of technology. That’s where Colorado Computer Support comes in, offering reliable IT services and ensuring your organization’s needs are met efficiently.
Leveraging their expertise, they provide tailored IT solutions for businesses across various industries, allowing your organization to focus on growth. Colorado Computer Support is your go-to partner for top-notch IT assistance if you need help with cybersecurity, network infrastructure, or managed IT services.
One aspect of Colorado Computer Support’s services is developing customized client IT strategies. They work closely with you to understand your needs and devise a plan aligning with your organization’s goals. This ensures seamless technology integration, boosting productivity and improving overall performance.
To keep your data safe, they offer robust cybersecurity solutions that safeguard your systems and assets. With Colorado Computer Support, you can be confident that your business’s sensitive information is protected from potential threats.
Another customer favorite is their responsive IT support team. As a Colorado Springs organization, you get access to their locally-based team of experts dedicated to resolving any IT issues quickly and professionally. This level of support ensures minimum downtime for your business, allowing you to maintain productivity.
In conclusion, Colorado Computer Support is a trusted partner for organizations in Colorado Springs, offering a wide range of IT services tailored to unique business requirements. Make the most of their expertise and enhance your organization’s technological capabilities today.
Latest Blog Posts

Discover key strategies for successful IT implementation in rural [...]

Explore how digital transformation is revolutionizing rural hospitals [...]



