Uncover the hidden complexities of tech sales in rural healthcare. [...]
Embrace Simplicity: How to Reset Microsoft Outlook Back to the Default View
Are you grappling with a cluttered, complicated interface on Microsoft Outlook? Perhaps you’re craving a fresh start or need to troubleshoot an issue. Regardless of your motivation, Colorado Computer Support will guide you through resetting Microsoft Outlook to its original, user-friendly view. This nifty fix is more straightforward than you might think, and we’ll walk you through every step in this comprehensive Tuesday Tech Tips edition.
As the leading Microsoft support company in the Colorado Springs region, Colorado Computer Support is committed to helping you harness the power of your technology.
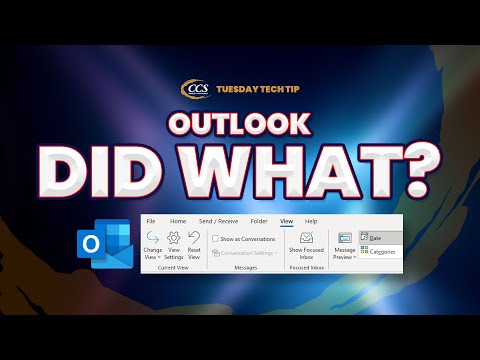
Hear From Our
Happy Clients
Read Our Reviews

Start Right: Back Up Your Data First
Before diving into the reset process, safeguard your critical data. This means creating a backup of important emails, contacts, or calendar entries. Doing so will ensure no essential information slips through the cracks during the reset.
Here’s your step-by-step guide to back up your data in Microsoft Outlook:
- Open Outlook and click on File at the top left corner.
- Hover over Open & Export and select Import/Export from the dropdown menu.
- Choose Export to a file in the dialogue box, followed by Outlook Data File (.pst).
- Decide which folder you want to back up and click Next.
- Select a destination to save the file and click Finish to execute the backup.
With your data safe and secure, you can restore order to your Outlook experience.
Clean Slate: Resetting Outlook to Default View
Now, we venture into the heart of the operation: resetting Outlook to its pristine default view. This is a straightforward task, easily accomplished in just a few steps.
Here’s how to reset Microsoft Outlook:
- Open Outlook and click File in the top left corner.
- Select Options and then Advanced from the sidebar.
- Find and click the Reset Folder button under the Outlook start and exit section.
- Choose Reset to Default View and click OK.
Voila! Your Outlook interface has been restored to its original layout. But we’re not quite finished yet.
Recover to Flourish: Restoring Your Data
Resetting your Outlook is not the end of the journey. Now it’s time to restore the data you meticulously backed up earlier. This process is essentially the reverse of backing up your data, and it’s just as straightforward.
Here’s how to restore your data in Microsoft Outlook:
- Open Outlook and click File in the top left corner.
- Navigate to Open & Export and select Import/Export.
- Choose Import from another program or file and select Outlook Data File (.pst).
- Locate the file you backed up earlier and click Next.
- Decide which folder you want to restore and click Finish.
With your data back in place, you’re almost ready to take full advantage of your newly reset Outlook experience.
Dotting the I’s and Crossing the T’s: Check Settings and Reconfigure Add-Ins
After resetting Outlook and restoring your data, review your settings. Here’s how:
- Open Outlook and click File in the top left corner.
- Choose Options and then Mail.
- Under Message Arrival and Automatic Formatting sections, make sure the settings match your preference.
Have any add-ins installed? You’ll need to reconfigure them after the reset. Here’s the process:
- Open Outlook and click File in the top left corner.
- Choose Options and then Add-ins.
- Select Manage and then COM Add-ins.
- Choose the add-ins you had previously installed and click OK.
Now that you’ve reconfigured your add-ins, you’re ready for the final step.
Verification Station: Double-Checking the Reset
The moment of truth has arrived. It’s time to verify your hard work by ensuring Outlook has successfully reset to its default view.
Open Outlook and examine the interface. It should now be showcasing its default view. If it’s not, don’t worry. Simply revisit the steps outlined in this guide and double-check your execution.
Your Questions, Answered
We anticipate you might have some queries about resetting Outlook to its default view. We’ve gathered a list of frequently asked questions for your convenience:
- What is Outlook’s Default View? Outlook’s Default View is the initial layout you see when you open Outlook. This includes the navigation pane, mail folders, reading pane, ribbon, and main Outlook folders like Inbox, Calendar, and Contacts. While this default view is customizable, you may want to reset it to the original layout for simplicity and ease of use.
- Is it necessary to close Outlook before resetting? You don’t need to close Outlook before resetting the Default View. The reset effect is immediate when you click the “OK” button.
- How to undo the resetting? To undo the reset, follow the same steps as above, but select “Undo Reset” from the drop-down menu instead of “Reset to Default View”.
- What is the impact of resetting Outlook to Default View? Resetting Outlook to Default View clears all customizations in the main view, ribbon, and navigation pane. This includes changes to the size or position of the window, folders, ribbon, and navigation pane.
- Can I reset only a particular view? Yes, you can reset only a specific view. To do this, select the “Reset Current View” option from the drop-down menu instead of “Reset to Default View”. This will reset only the selected view, not the entire Outlook application.
Seize Control: Embrace Your Reset Outlook Experience
Congratulations! You’ve successfully navigated through resetting Microsoft Outlook to its default view. Whether you’re a tech newcomer or a seasoned veteran, restoring Outlook to its original setting can help streamline your workflow, saving time and energy.
Now, you can relish in peace of mind from a freshly reset Outlook and a return to optimal efficiency. Colorado Computer Support ensures your technology works for you, not against you.
Latest Blog Posts

Discover key strategies for successful IT implementation in rural [...]

Explore how digital transformation is revolutionizing rural hospitals [...]



