Advance Auto Parts recently faced a significant data breach, exposing [...]
Microsoft Outlook Templates: Tech Tips By Curtis Hyde
If you’re like most people, you probably spend a lot of time each day sending and responding to emails. If you’re using Microsoft Outlook, there’s a great way to save yourself some time by using templates. Outlook templates can be created for just about any type of email message you commonly send. For example, if you find yourself sending multiple emails with attachments, you can create a template that includes your signature and the attachment.
There are many other ways to use Outlook templates. For example, you can create a template for a meeting request or an email message that you commonly send to your boss or someone else in the office. Curtis Hyde explains that Microsoft Outlook templates can be a great way to save time when sending emails because you can reuse the same email message over and over again without having to recreate it each time.
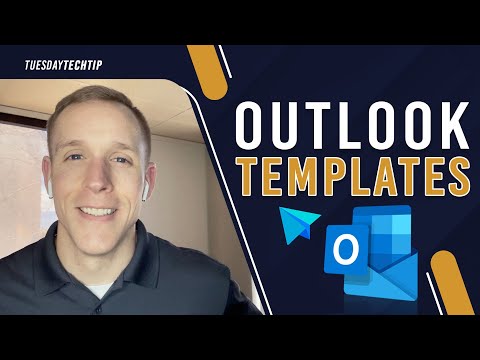
Using Microsoft Outlook Templates
Curtis shares how to create and use Outlook templates, as well as how to manage them so they don’t become cluttered.
To create a template in Microsoft Outlook:
- Open a new message window in Outlook and compose your email as you normally would.
- When you’re finished, click the “File” tab.
- Under “Save As,” select “Outlook Template.”
- Give your template a name and click “Save.”
To use a template in Microsoft Outlook:
- Open a new message window in Outlook and click the “File” tab.
- Under “New,” select “Choose Form.”
- In the Choose Form window, select “User Templates in File System” from the Look In drop-down menu.
- Click the template you want to use and click “Open.”
- Make any changes you need to the message and click “Send.”
To manage your Microsoft Outlook templates:
- Open the folder where your templates are stored. The default location is C:\Users\username\AppData\Roaming\Microsoft\Templates, but you can also find it by going to the File tab in Outlook, selecting “Options,” and then clicking “Advanced.”
- In the Advanced settings window, under “General,” you’ll see the option to change the default location of your Templates folder.
- To delete a template, simply delete the file from the Templates folder.
- To rename a template, right-click on the file and select “Rename.” Enter the new name for the file and hit “Enter.”
While Microsoft Outlook templates can be a great time-saving tool, it’s important to keep them organized so they don’t become cluttered. By following the steps above, you can easily create, use, and manage your Outlook templates.
Microsoft Outlook Templates can save you a lot of time when sending emails. They can also help improve your productivity and efficiency.
Here are five benefits of using Microsoft Outlook Templates:
- Easy to use: Microsoft Outlook Templates are easy to use. All you need to do is choose a template, insert your content, and send.
- Saving time: Microsoft Outlook Templates can save you a lot of time when sending emails. With templates, you don’t have to start from scratch every time you want to send an email. You can simply choose a template that best suits your needs and insert your content into it.
- Customizable: Microsoft Outlook Templates are also customizable. This means that you can tailor them to suit your specific needs and preferences. You can add or remove sections, change the layout, and even add your own branding.
- Improving productivity: Microsoft Outlook Templates can also help improve your productivity. With templates, you can easily find the right email format for different types of correspondence. This can save you time and effort in the long run.
- Efficient management: Microsoft Outlook Templates can also help you manage your emails more efficiently. With templates, you can easily organize your email content and keep track of your emails. This means that you can manage your emails more effectively and efficiently.
Microsoft Outlook Templates can help you take your productivity to the next level. They are an easy way to save time when sending emails, and they can make your messages look more professional. If you want to start using templates in Outlook, or if you need help setting them up, contact Colorado Computer Support today. We’ll get you set up with everything you need and show you how to take full advantage of all the benefits that templates have to offer. Feel free to contact us today.
Latest Blog Posts

Discover why rural and critical access hospitals are not immune to [...]

Explore the recent AT&T data breach affecting call logs from Oct 2022 [...]



