Discover how IT outsourcing can transform rural healthcare. Learn 10 [...]
How To Use AE Lock To Control Lighting On Your YouTube Videos
Mastering lighting control across your shots is crucial as you venture into creating videos.
Especially when dealing with varied light conditions, maintaining consistent exposure to your subject can be a challenge.
However, a simple yet effective technique exists on your iPhone to ensure that there is even lighting on your face or subject.
You can lock the camera’s exposure setting using the Auto Exposure (AE) Lock feature. This prevents the brightness from fluctuating dramatically as you move through different lighting environments, allowing for a more professional look in your videos.
This technique is more than a one-time setup; it’s a dynamic tool easily toggled on and off during your shoot.
By pressing and holding in the center of your screen, you create a visual cue – a square – that initiates AE Lock. A yellow icon appears, confirming the activation.
And even as you walk around, the exposure remains stable, eliminating distractions and focusing attention where you want it.
Should the need arise to adjust exposure back to automatic, disabling AE Lock is as simple as tapping the screen.
This usability makes it a versatile function for video makers of all levels.
Key Takeaways
- Use the AE Lock feature on your iPhone to maintain consistent exposure to your videos.
- Activate or deactivate AE Lock with a simple press-and-hold maneuver on your device screen.
- AE Lock improves video quality by reducing unwanted lighting shifts across different environments.
Hear From Our
Happy Clients
Read Our Reviews

Identifying Video Recording Issues
When recording videos, you may notice that the lighting on your face shifts from bright to dim as you move. This inconsistency can be frustrating and affects the video quality.
Quick Solution:
- Place a focus square on your face by pressing and holding the center of your screen.
- This action activates your iPhone’s AE (auto exposure) lock feature, which you’ll notice as a yellow icon.
Steps to Follow:
- Before beginning your recording, press and hold the screen center—this should be aimed at your face.
- Wait for the AE lock confirmation, indicated by a change or icon at your screen’s top, ensuring consistent lighting.
- You’re now free to move around without significantly changing facial lighting, a useful trick for dynamic shots.
To Deactivate:
- Tap the screen again to turn off the AE lock and return to automatic exposure adjustments.
This technique preserves the visual quality of your recordings when transitioning between different lighting environments.
It is convenient in areas where light intensity varies greatly. Whether you’re filming in a basement or another varied lighting setting, this tech tip can significantly improve your videos.
Try it out next time and see the stabilization in your video’s exposure.

Innovative Advice from Our Video Editing Expert
When recording on an iPhone, it is crucial to maintain consistent lighting on your subject. If your videos often feature fluctuating brightness levels, an effective technique can stabilize this.
When you’re about to begin filming, press and hold the center of the screen to set a focus point on your subject’s face.
This action locks the exposure, preventing it from altering as you move around different lighting conditions.
Steps to Lock Exposure:
- Start Your Video: Before hitting the record, press and hold on to your subject’s face.
- Lock the Exposure: A square will appear on the screen, indicating the set focus point.
- Check for the AE Lock Indicator: A yellow icon saying ‘AE Lock’ will pop up, confirming that the exposure is secured.
- Proceed with Filming: The exposure remains consistent as you navigate various lighting.
- Turning AE Lock Off: If needed, tap the screen again to disable AE Lock and return to automatic exposure adjustments.
Using the AE Lock (Auto Exposure Lock), the lighting on your subject’s face remains steady, regardless of the surrounding light changes.
This trick enhances the visual consistency of your footage, ensuring that your videos look more professional.
Whether you’re moving from a well-lit area to a dim one or vice versa, this feature minimizes the distraction of variable lighting on your subject’s face.
Remember, this technique is a simple yet effective way to elevate the quality of your video content.
Next time you’re filming with your iPhone, try this method and notice the improvement in your videos.
Thanks to Harley’s insight, such practical advice can significantly impact video production. Cheers to better videos!
Comprehensive Guide to Using AE Lock on Your iPhone
Activating AE Lock
- Before Recording:
- Initiate the video recording mode on your iPhone.
- Lock the Exposure:
- Tap and hold the center of the screen where your face is.
- Wait for a square and the AE Lock indicator to show on the screen, signifying locked exposure.
Tips for Consistent Lighting
- Maintain Consistency:
- With AE Lock engaged, you can move around without significant changes in lighting on your face.
- This ensures a steady look even when transitioning between different light conditions.
- Disabling AE Lock:
- AE Lock can be easily turned off by tapping the screen again.
Visual Indicators:
- Onscreen Prompt:
- Look for a yellow box with “AE Lock” at the top of your screen to confirm activation.
- Unlocking Exposure:
- Notice the changes in lighting intensity on your face when AE Lock is disabled as you move around.
Remember, engaging AE Lock on your iPhone helps keep your video exposure consistent, regardless of whether you’re in a brightly lit area or a dimly lit space.
It’s a straightforward yet powerful feature for creating professional-looking videos.
Hands-On Demonstration: Controlling Video Exposure
When recording videos on your iPhone, it’s critical to maintain consistent lighting on your subject to prevent distracting fluctuations in brightness. Here’s a method to achieve a stable exposure:
- Before beginning your recording, press and hold your finger on the center of your screen. This action should be over your subject’s face if they are the focal point.
- A yellow square will appear, and the words AE/AF Lock will show up at the top of your screen. AE stands for Auto Exposure.
- With this lock active, you can move around without the iPhone adjusting the exposure for changes in ambient light.
- To deactivate the lock, tap once more on the display area.
Example Scenario:
- You’re filming in areas with varying light conditions, like moving from a well-lit area to a dimmer one.
- Initially, your iPhone may adjust the exposure automatically, causing your face to shift from bright to dark.
- With AE Lock activated, the exposure level on your face remains constant throughout the video.
Validating the Auto-Exposure Lock Feature
I must bring to your attention a helpful technique when capturing video content on an iPhone.
By pressing and holding the screen’s center over your face before filming, you initiate a lock on your phone’s auto-exposure (AE) settings.
This simple yet effective step ensures consistent lighting on your face as you move through different environments.
- Steady Brightness: When AE lock is enabled, your face maintains an even brightness level.
- Mobility While Recording: You can freely move from varied lighting areas without drastic changes in video exposure.
- Easy Activation: Press and hold the center of your screen to create a focus square and lock the exposure.
Once the AE lock is active, a yellow indicator at the top of the screen confirms the lock.
The influence of external light changes on your face is substantially decreased, fostering a professional and distraction-free appearance in your videos.
Remember, you can deactivate this feature at any point.
Without the AE lock, you’ll observe noticeable shifts in brightness when moving in and out of differently lit areas.
This tip, shared by Harley, promises to refine your video recording experience, demonstrating effectiveness in maintaining visual consistency regardless of lighting conditions.
Parting Observations
Tech Tip for Video Consistency
Have you ever struggled with video quality, noticing that the lighting shifts from too bright to too dark on your face as you move? Here’s a quick but effective method to maintain consistent lighting:
- Before you begin recording, press and hold in the center of the screen on your face. This creates a focus square.
- Continue holding until you notice an AE (Auto Exposure) lock indication, usually a yellow icon, appears on the screen.
- Now, as you move around, your face’s exposure remains stable, largely unaffected by environmental lighting changes.
This simple action helps you control the exposure regardless of your movement, providing a more professional look to your videos. Remember, although the Auto Exposure lock significantly reduces shifts in lighting, subtle changes may persist. To disengage the AE lock, tap the screen again.
As a testament to this technique’s effectiveness, here’s a personal account: after implementing the AE lock, even while moving throughout the basement with varying lighting conditions, the difference in exposure across the video noticeably reduced.
This Tuesday, embrace this tech tip to improve your video recordings. Maintaining consistent lighting can significantly enhance your final product, whether you’re creating professional content or casual video sharing.
Latest Blog Posts
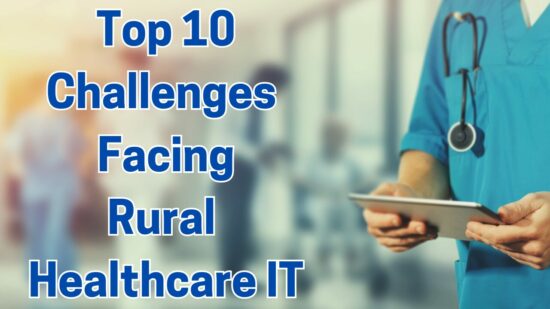
What are the two IT systems that your Colorado business uses more than [...]
Information technology plays a key role in the operations of any [...]


