Certified and Verified Service-Disabled Veteran-Owned Small Business (SDVOSB)

Need The Best IT Services?
Call Us Today!
(719) 355-2440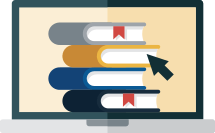

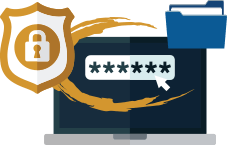





You will have a completely managed IT service designed to remove the complexity and frustration of business technology and let you focus on what’s important: running your business, teaching or seeing patients.
Your company will have a customized IT support solution specifically designed for your business. Your IT solution from CCS focuses on improving productivity and efficiency while leveraging the right technology to meet your goals. Whether you use Windows or Apple, you will have the support from one of top IT consulting firms that will provide total service technology for your business.
